Unable to Import iPhone Video to ScreenFlow - Solution
This guide aims to tech you how to get ScreenFlow working perfectly with iPhone video files without the playback or render issues. Check out the solution now.
I recorded a 3 1/2 minute video on my iPhone SE camera. It imports to iTunes on my laptop but ScreenFlow won't open it. I've exported it as .mov. It doesn’t open.
As it claimed ScreenFlow can support MOV format although, you may have a painful experience when using iPhone .mov in ScreenFlow like no picture, video preview lag, render slow or even won’t work. Here I’d like to show you the solutions to play, edit iPhone videos in ScreenFlow smoothly.
The basic reason why iPhone videos not working in ScreenFlow is that the output videos from iPhone is encoded with H.264 codec. Actually, ScreenFlow can’t open H.264 files. Even the ScreenFlow can support the H.264 videos, the process is painfully slow. So how to get around this? It would be to convert iPhone videos to a lossless format that is easier to edit for ScreenFlow. I used Brorsoft Video Converter for Mac to encode all of my iPhone videos to ProRes .mov or AIC .mov for using in ScreenFlow.
Overall, it is one of the best iPhone video converter tool for us. The program enables you to transcode iPhone H.264 .MOV to ScreenFlow friendly format for editing directly without any rendering or codec problems. Plus, it also allows you to convert iPhone videos to DNxHD for Avid Media Composer, MPEG-2 for Adobe Premiere Pro, ProRes for Final Cut Pro, Apple InterMediate Codec for iMovie, etc with best results. Download it and follow the tutorial below to convert iPhone files to ScreenFlow effortlessly.
How to Convert iPhone Video Clips to ScreenFlow
Step 1: Add iPhone MOV files
Launch the program on your computer, add iPhone .mov files to the program by clicking the "Add" button.

Step 2: Choose output file format
From "Format" drop-down option, choose QuickTime natively supported format by following "Common Video" > "MOV - QuickTime (*.mov)". Or you can choose "Final Cut Pro >> Apple ProRes 422 (*.mov)" or "iMovie and Final Cut Express -> Apple Intermediate Codec(AIC)(*.mov)" as output format.
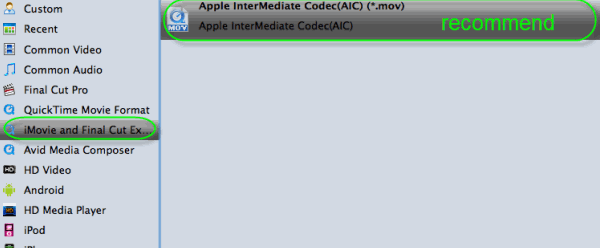
Tip: Open "Profile Settings" window to adjust output video and audio parameter settings such as video codec, size, bit rate, frame rate, audio codec, bit rate, frame rate, channels, etc according to your own preference.
Step 4: Start the conversion process
After all the setting is over, go back to the main interface and hit right-bottom "Convert" button to start conversion. When the conversion is completed, get the resulted files via clicking the Open button and then you can import converted iPhone MOV files to ScreenFlow via Add Media for further editing without any hassle.
Related Guides:
Editing Android Video in Avid Media Composer
Converting TiVo to MP4 with Best TiVo Converter
How to Import Sony DVCAM to Get Final Cut Pro X/7
FLV Files Won't Import in Avid Media Composer- Solution
How to Edit a Video in .AVI With Powerdirector
Tips for Editing MOV Files in Hitfilm 4 Express
I recorded a 3 1/2 minute video on my iPhone SE camera. It imports to iTunes on my laptop but ScreenFlow won't open it. I've exported it as .mov. It doesn’t open.
As it claimed ScreenFlow can support MOV format although, you may have a painful experience when using iPhone .mov in ScreenFlow like no picture, video preview lag, render slow or even won’t work. Here I’d like to show you the solutions to play, edit iPhone videos in ScreenFlow smoothly.
The basic reason why iPhone videos not working in ScreenFlow is that the output videos from iPhone is encoded with H.264 codec. Actually, ScreenFlow can’t open H.264 files. Even the ScreenFlow can support the H.264 videos, the process is painfully slow. So how to get around this? It would be to convert iPhone videos to a lossless format that is easier to edit for ScreenFlow. I used Brorsoft Video Converter for Mac to encode all of my iPhone videos to ProRes .mov or AIC .mov for using in ScreenFlow.
Overall, it is one of the best iPhone video converter tool for us. The program enables you to transcode iPhone H.264 .MOV to ScreenFlow friendly format for editing directly without any rendering or codec problems. Plus, it also allows you to convert iPhone videos to DNxHD for Avid Media Composer, MPEG-2 for Adobe Premiere Pro, ProRes for Final Cut Pro, Apple InterMediate Codec for iMovie, etc with best results. Download it and follow the tutorial below to convert iPhone files to ScreenFlow effortlessly.
How to Convert iPhone Video Clips to ScreenFlow
Step 1: Add iPhone MOV files
Launch the program on your computer, add iPhone .mov files to the program by clicking the "Add" button.

Step 2: Choose output file format
From "Format" drop-down option, choose QuickTime natively supported format by following "Common Video" > "MOV - QuickTime (*.mov)". Or you can choose "Final Cut Pro >> Apple ProRes 422 (*.mov)" or "iMovie and Final Cut Express -> Apple Intermediate Codec(AIC)(*.mov)" as output format.
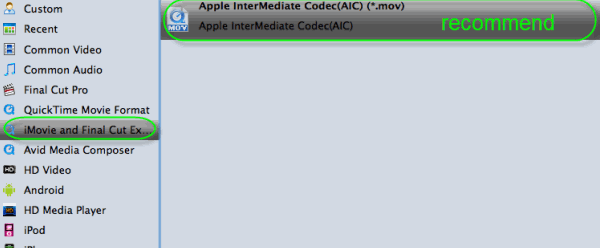
Tip: Open "Profile Settings" window to adjust output video and audio parameter settings such as video codec, size, bit rate, frame rate, audio codec, bit rate, frame rate, channels, etc according to your own preference.
Step 4: Start the conversion process
After all the setting is over, go back to the main interface and hit right-bottom "Convert" button to start conversion. When the conversion is completed, get the resulted files via clicking the Open button and then you can import converted iPhone MOV files to ScreenFlow via Add Media for further editing without any hassle.
Related Guides:
Editing Android Video in Avid Media Composer
Converting TiVo to MP4 with Best TiVo Converter
How to Import Sony DVCAM to Get Final Cut Pro X/7
FLV Files Won't Import in Avid Media Composer- Solution
How to Edit a Video in .AVI With Powerdirector
Tips for Editing MOV Files in Hitfilm 4 Express




you can use iDealshare VideoGo to convert any video format.http://idealshare.net/video-converter/avchd-to-prores-converter.html
ReplyDelete