How to Convert ProRes to Windows Movie Maker Friendly Format
This tutorial will offer you a quick and easy workaround to help you get Windows Movie Maker to work with Apple ProRes files perfectly.
We usually saw Movie Maker users encounter importing issues when attempting to edit ProRes files with Windows Movie Maker even with the latest version. Let's see a frequently asked question on this:
Q: Why Windows Movie Maker won't import my ProRes videos
"Every time I attempt to import a ProRes file, Windows Movie Maker tells me it's "unsupported or damaged". Any helps?"
So, what caused the problems. Well, this is due to the file codec: Apple ProRes codec is the best codec for editing in Final Cut Pro on Mac platform. If you intend to edit ProRes MOV in Windows Movie Maker, you'd better convert Apple ProRes to WMV, which is the optimal format for using in WMM.
You can get help from the third-party program like Brorsoft Video Converter. With it, you can easily encode ProRes 422, ProRes 4444 to WMV which seamlessly fit Windows Movie Maker without quality loss. What's more, it also supplies powerful profiles to other NLEs, like Avid Media Composer, Sony Vegas, Adobe Premiere .etc for Windows users. Just get the program and follow the step-by-step guide below to convert ProRes videos to for editing with WMM.
The Steps: Converting ProRes 422, 4444 files for Windows Movie Maker
Step 1. Launch the Video Converter on your Mac, and you can either click "Add" button to import ProRes video files, or directly drag and drop the files into this program.

Step 2. Press the Format box and select HD Video > WMV HD(*.wmv) on the dropdown menu as output format. Besides, you can also choose Divx HD(*.avi) as output if there is no .wmv codec installed on your PC.

Tip: If the default settings do not fit you requirement, you can click "Settings" icon to and enter "Profile Settings" panel to adjust video size, bit rate, frame rate, sample rate and audio channels.
Step 3. Finally, click "Convert" (like an arrow) button to start encoding ProRes to WMV for Windows Movie Maker.
After a while, you will get the converted ProRes files which are ready to be imported to Windows Movie Maker for further editing without problems.
Related Guides:
Editing Obs Files In Adobe Premiere Elements 15/14/13/12/11
Windows Movie Maker won't Read Mpg Files- Workaround
Editing h.265 Files with Final Cut Pro X
We usually saw Movie Maker users encounter importing issues when attempting to edit ProRes files with Windows Movie Maker even with the latest version. Let's see a frequently asked question on this:
Q: Why Windows Movie Maker won't import my ProRes videos
"Every time I attempt to import a ProRes file, Windows Movie Maker tells me it's "unsupported or damaged". Any helps?"
So, what caused the problems. Well, this is due to the file codec: Apple ProRes codec is the best codec for editing in Final Cut Pro on Mac platform. If you intend to edit ProRes MOV in Windows Movie Maker, you'd better convert Apple ProRes to WMV, which is the optimal format for using in WMM.
You can get help from the third-party program like Brorsoft Video Converter. With it, you can easily encode ProRes 422, ProRes 4444 to WMV which seamlessly fit Windows Movie Maker without quality loss. What's more, it also supplies powerful profiles to other NLEs, like Avid Media Composer, Sony Vegas, Adobe Premiere .etc for Windows users. Just get the program and follow the step-by-step guide below to convert ProRes videos to for editing with WMM.
The Steps: Converting ProRes 422, 4444 files for Windows Movie Maker
Step 1. Launch the Video Converter on your Mac, and you can either click "Add" button to import ProRes video files, or directly drag and drop the files into this program.
Step 2. Press the Format box and select HD Video > WMV HD(*.wmv) on the dropdown menu as output format. Besides, you can also choose Divx HD(*.avi) as output if there is no .wmv codec installed on your PC.
Tip: If the default settings do not fit you requirement, you can click "Settings" icon to and enter "Profile Settings" panel to adjust video size, bit rate, frame rate, sample rate and audio channels.
Step 3. Finally, click "Convert" (like an arrow) button to start encoding ProRes to WMV for Windows Movie Maker.
After a while, you will get the converted ProRes files which are ready to be imported to Windows Movie Maker for further editing without problems.
Related Guides:
Editing Obs Files In Adobe Premiere Elements 15/14/13/12/11
Windows Movie Maker won't Read Mpg Files- Workaround
Editing h.265 Files with Final Cut Pro X

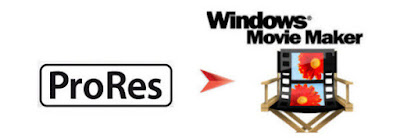


you can use iDealshare VideoGo to convert any video format.http://idealshare.net/video-converter/avchd-to-prores-converter.html
ReplyDelete